How You can Take the Greatest Notes in the World
Use this Simple Technique to Record, Organize, and Recall Everyting
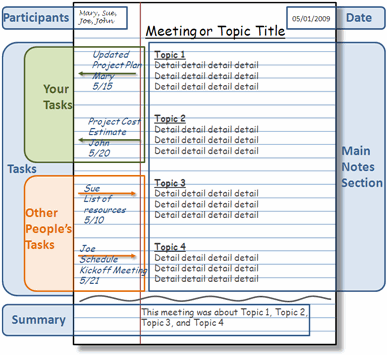
The information age is upon us. Every day I take in or crank out so much information that it is very difficult to keep it all together. With all of the computers, PDAs, and voice recorders available, I rely on a plain old notebook as my main weapon in the battle to record, create, and organize information. Even though my notebook is simple, my method of taking notes is anything but. I’m going to show you a quick way to go take great notes that will keep you on top of everything.
My Approach to Taking Great Notes
I use a combination of a few approaches modified into my own special method. I base it mostly on the Cornell Note Taking method. Since I’m not a student, I adapted it for taking notes at business meetings and brainstorming projects.
I start out with regular lined notebook paper. I break the page into four sections:
Top
Notes
Action Items
Summary
Top Section
In Top the section I write the following:
Top Left – Attendee names (if it’s a meeting)
Top Center – Meeting or Project title
Top Right A – Page Number
Top Right B – Date
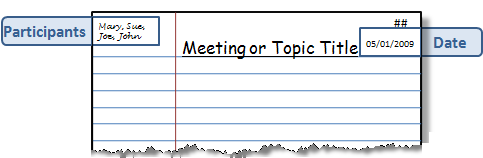
Notes Section
I use the main section of the page to taking notes or writing ideas and content.
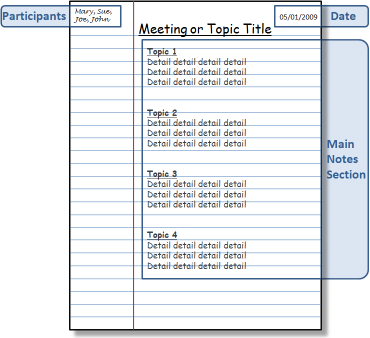
Action Items
I use the left margin of the page for Action Items. These are typically To-Do’s or Open Questions. If there is a task for me, I draw an arrow pointing out of the Notes section (right to left). Then, I write the task name, recipient (if any), the due date. If it’s a task for someone else I draw an arrow pointing into the Notes section (left to right). Then, I write the responsible person’s name, the task name, recipient (if it’s not me), and the due date.
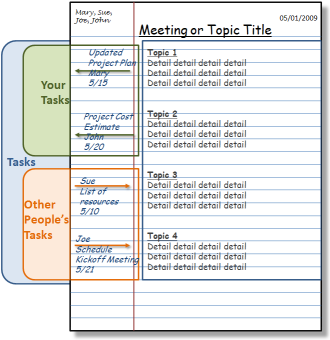
Summary Section
When the session is over I draw a wavy line below the Notes section. I write a brief one or two line summary at the bottom of the page.
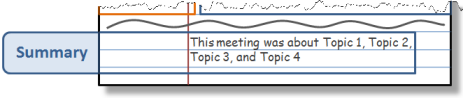
After the Meeting
I also transfer my Action Items to my rolling To-Do list. There are many great ways to record your task list, I love RememberTheMilk. Here is a tutorial showing how use RememberTheMilk to manage your tasks.
Cataloging Notes
Having a notebook full of notes is not very helpful if you can’t find what you need. I always leave a few pages at the back each notebook to create an Index. When I’m done with a meeting I go to the back and write the Page Number, Topic, and Date. This creates a scannable Index that I can use to quickly find notes by topic or date.
Extra Credit
At a lot of meetings that I attend people write and draw important information on flip charts or white boards. At the end of these meetings I usually pull out my phone and grab a decent picture of the information. Then I upload the picture to my Evernote account. Then the picture is available back at my computer before I even get to my desk. Then I print it off and tape the page to the back of the notes from the meeting. Here is a tutorial showing how to use Evernote to capture information anywhere and recall it any time.
Conclusion
This whole process only adds a few seconds onto the basic note taking process, but provides great benefits down the road. When I need to recall something from a project meeting that happened a month ago I just open the Index, find my page and go to the notes. At a moment I can see who was there, when it happened, what was said, and who was responsible for what. That’s certainly worth 45 seconds after an hour long meeting in my opinion.
Here is an article that I wrote about the virtues of taking notes and some of the other cool things that you can do with them.
If you have any other good note taking ideas please add them in the comments section.
Essential Offline Productivity Kit – The Most Valuable Office Supplies
Productivity Does Not Just Happen on your Computer

I spend a lot of time writing about ways to stay organized and productive using your computer’s applications and web services. There is another area where you can give yourself a big boost and that’s your office supplies.
I keep a collection of supplies around that help me collect, create, display, and organize mountains of information. I categorize my supplies by their purpose:
- Collecting and Creating Information
- Displaying Information
- Organizing Information
Collecting and Creating Information
During my day job (and while I’m working on this blog) I am primarily doing two things going to meetings about a project or generating information for project. This means writing, writing, writing. Now I know I spend a lot of time writing about software, services, and gadgets to help you gather information, but my number one tool is good old fashioned paper.
I take books and books worth of notes on everything. When I’m not capturing information, I’m generating it (books, presentations, documents, articles, etc.). Either way it’s pen to paper. Actually I do most note taking and brainstorming in pencil.
Here are the main tools that I use for these tasks:
A Couple of Notebooks (Large and Small) – I have a notebooks everywhere in every size. I even have my own note taking method that I will cover in a future article.
Copy Holder – After I collect and/or brainstorm information, I eventually have to get it into my computer. I like to place my notes on a copy holder next to my monitor and type it up. It totally looks like something an old secretary would use, that’s because old secretaries knew what’s up.
Mechanical Pencil – You will never regret having a nice mechanical pencil. It’s so much better and more comfortable than the old wooden ones. Plus they look a little more grown up.
Comfortable Pen – Once you grow up and learn how to take care of things you should really treat yourself to a nice pen. They’re like a good pair of shoes, you don’t understand why they cost more until you own them. You deserve it!
Multicolor Highlighter Pen pack – One of the most powerful tools for organizing information is color-coding. I use highlighter pens on everything; research, notes, categorizing my brainstorming, and more. Next time you have a bunch of random ideas on paper, use colors to group them. Then, when you go to type them up, just type all of the green, then orange, then pink topics together.
Sharpie Marker – I constantly have to label things for storage, shipping, and other things. Nothing works better than a sharpie for writing on any surface

Displaying Information
Some of the information that I capture or create needs to be visible or close at hand. I have a few go-to tools that help me out.
Dry Erase Board – This is a little more expensive than the rest of the items on the list, but it’s very useful. When I have meetings, I use it to analyze complex topics with a group. I also use it to hang up important things like large project plans.
Dry Erase Markers – Again with the multi-color thing. Different colors for different types of information. It really helps put extra context around information.
Magnets – I use these to hang papers on my dry erase board. Things like project plans, flow charts, and schedules.
Bulletin Board – I hang things on my wall that I need handy. Things like important phone numbers and technical “cheat sheets”.
Thumbtacks (preferably multiple colors) – How else are you going to hand things on your bulletin board?
Post-it Notes (Small, Medium, and Large) – These are the best. I use them for everything. I usually stick a bunch of them on the back inside cover of my notebooks. This way I always have them with me when I’m on the go.
Multicolor Page Flag stickies – These are great for making tabs in books, documents, or notes. Again, devise your own color-coding system to add extra value to these little miracle makers.
Organizing Information
I create a lot of paper. I need to keep it neat and organized.
Binder Clips (Small, Medium, and Large) – First of all, staples kind of suck. If you have anything over 20 pages, staples just crap out. Binder clips are great, because you can open them and remove or insert pages as needed. When you’re done with a document, just take off the clip and toss the paper. They last forever. Plus, they make a nice plunking sound when you pass them out on a conference room table.
Solid Stapler – I know that staples have their limits, but if you’re going to use them, have a good stapler. (Insert Milton joke here.)
Sturdy Tape Dispenser – Things fall apart and you need to fix them. There is where tape comes in.
Scissors – The only things that don’t fall apart are the ones that you want to. Get a nice comfortable scissor.
Stock your office with the right set of supplies and you will see a pronounced jump in your productivity and organization. You will capture things faster, organize them better, and leverage your creative ideas more effectively. I promise!
What do you use?
I can’t wait to here what your supplies and tips are. Please add anything that I missed in the comments below.
Create PowerPoint Presentations Like a Pro
Basic Workflow for Quickly Creating PowerPoint Slide Presentations
Creating an effective PowerPoint presentation tends to be difficult and take a long time for many people. However, if you follow a basic workflow, you can make the entire process much quicker and easier that you may think.
24 Web Services to Help You Get Things Done
Get Things Done Using These Web Base Applications
As a follow up to my previous 32 Free Applications that I Could Not Live Without article, I decided to list several web based applications and services that I also love. So many of the things that you used to do on your desktop can now be done on the web. This allows you to bring your apps from home, to work, to your friend’s houses. If you’re willing to sacrifice a few features (very few actually) you can do just about anything on the web these days. Here are some of my favorites.
32 Free Applications that I Could Not Live Without
Turbocharge Your Productivity for Free

Goal of this article: Provide a list of excellent, free applications that will help you get the most out of your computing experience.
Your computer can do so much, but there is always some piece of software that you need first. Lots of applications are complicated and expensive enough to stop people from taking full advantage of their computers. Don’t despair, there are plenty of wonderful, free applications that will change the way that you look at your computer.
Types of Software
I divided the applications into 6 categories:
- Browsing
- Communications
- Media
- Utilities
- Developing
- Blogging
Operating System Support
I’m using a windows machine, so that will be my primary focus. However, I will put a Windows, Mac, and Linux icon (![]()
![]()
![]() )to indicate which systems support each application. If anyone is a Mac or Linux user I would appreciate any suggestions in the comment or via email. Here is a list of good Linux options Linux Options to get you started.
)to indicate which systems support each application. If anyone is a Mac or Linux user I would appreciate any suggestions in the comment or via email. Here is a list of good Linux options Linux Options to get you started.
Browsing
Firefox – If you are still using Internet Explorer, stop reading, Click here, install Firefox, and come right back and finish reading. Firefox will change the way you use the internet. There are thousands of extensions that allow you to customize everything under the sun. This is not just the best free application ever, it’s one of the most useful applications for any price. (![]()
![]()
![]() )
)
![]()
![]()
![]()
Flock – Flock is another browser built off Firefox’s code. It is customized to focus on “social” browsing. It allows you to enter your id and password for things like MySpace, Flickr, and Facebook. It then has some pretty cool hooks into those services to enhance your browsing experience. It will also connect into your blog, photo sharing, video sharing, etc. You can also use most of the Firefox extensions. (![]()
![]()
![]() )
)
Opera – Opera is another free browser that is very fast and has several nice features built in. I don’t like it as much as Firefox, but a lot of other people swear by it. Worth a try. (![]()
![]()
![]() )
)
Safari – This is Apple’s browser. It has recently been available for Windows too. I don’t really like it on a Windows machine, however I do use it to test my website. Every browser renders differently and it’s good to check your site in as many as possible. (![]()
![]() )
)
Google Earth – Google Earth allows you to browse the Earth in 3d. You can zoom down to see people standing in their back yards. Perfect for the stalker voyeur in all of us. It pulls in photos and videos and shows you where they were shot. This is by far the most fun free application that I have ever seen. (![]()
![]()
![]() )
)
Communications
Pidgin (![]()
![]() ) or Trillian (
) or Trillian (![]()
![]() ) or Adium (
) or Adium (![]() ) – Do you have friends on AIM, Yahoo, MSN, GTalk instant messenger networks? Tired of having four different windows open to see all of your friends? Use any one of these three applications (depending on your OS) to chat with people on every network known to man from one place. Tons of plugins, skins, and options, so get your IM on.
) – Do you have friends on AIM, Yahoo, MSN, GTalk instant messenger networks? Tired of having four different windows open to see all of your friends? Use any one of these three applications (depending on your OS) to chat with people on every network known to man from one place. Tons of plugins, skins, and options, so get your IM on.
UPDATE: Miranda is another all-in-one IM tool that a lot of people swear by. There are also a few totally web based tools that I will discuss in a future article.
Thunderbird – If you use Microsoft Outlook at work and would like to manage your personal email, contacts, and schedule then Thunderbird is for you. You’ll need to install the Lightning Calendar application to have scheduling too. It’s not quite Outlook, but it’s pretty darn good for free. (![]()
![]()
![]() )
)
Skype – Make free Computer to Computer phone call with video using skype. You can also pay (very little) to make and receive calls to regular land line phones. You can even set up multi-person video conferences. Nice.
Email – There are several very good web based email services like Gmail, Yahoo mail, and others. These work very well and they are free, but I will be discussing web based services in a future article. (Subscribe to RSS Feed so you don’t miss it!) (![]()
![]()
![]() )
)
Media
Picasa – Do you take a ton of pictures? Me too. Do you have a hard time keeping them all organized? Well, then you need Picasa. Picasa finds, organizes, and does simple effective edits to your photos. You can view them by dates, folders, keywords, etc. It’s quick, easy and very fun. It also seamlessly integrates with Picasa Web Albums (think poor man’s Flickr) to put your photos online. You can also email your pictures using Gmail, MS Outlook, or Picasa Mail quick and easy. I could not live without this app. (![]()
![]() ) Mac uses have iPhoto which is built into the OS.
) Mac uses have iPhoto which is built into the OS.
iTunes – If you have an iPod and a bunch of songs, then iTunes is very nice. It also handles videos and podcasts too, all from one slick interface. The other nice thing is that iTunes integrates with a lot of other applications and web services. Some people don’t like iTunes, due to the heavy resources that it consumes and some of the glitchy quirks, Luckily, there are a few other great alternatives. Media Monkey, aTunes, or Songbird are all open source applications that are very capable iTunes replacements. Give them a look.
VLC Media Player – If you don’t like dealing with the Missing Codec errors (damn Codecs) of Windows Media Player and some of the other annoyances of Quicktime or Real Player, then just use VLC Media Player. This small light tool plays every video format know to man. It does one thing and does it perfectly. It doesn’t look as pretty as the other players out of the box, but this article on Download Squad tells how to use skins to make VLC look better. (![]()
![]()
![]() )
)
There is a ton of good video content available on the web. The problem is finding, downloading and viewing it in a simple manner. This is where Miro and Joost come in. They allow you to find, download, and view tons of web based video content in a very elegant manner.(![]()
![]()
![]() )
)
If you want to download broadcast television shows to your computer, then view this article: Easy Way to Download TV Shows from the Internet .(![]()
![]()
![]() )
)
Windows Movie Maker – There are a ton of expensive, complicated video editing programs out there. Fortunately for Windows users, there is Windows Media Player. Until you are actually getting paid to make videos, this is all you’ll need. (![]() only) Mac users have iMovie (
only) Mac users have iMovie (![]() ), which is awesome and built into the OS. If you know of a good Linux option, post it in the comments.
), which is awesome and built into the OS. If you know of a good Linux option, post it in the comments.
Utilities
WinRar – Don’t want to pay for Winzip’s limited functionality? Get WinRar, it opens anything for free.
CORRECTION: WinRar is Shareware, not free. Try 7zip which is totally free and works very well.
(![]()
![]()
![]() )
)
Yahoo Widgets – Add beautiful mini apps to your desktop that display a combination of information from the web and your local computer. Fun, Functional, and Free, three F’s. Other options: Apple Dashboard, Vista Sidebar, Google Desktop Gadgets, or if you’re on Linux, try SuperKaramba. (![]()
![]()
![]() )
)
Object Dock – Do you like the launcher on Macs? Me too. This is a knockoff of that, for a PC. It can sit on the top, bottom, or sides of your computer. When you put your mouse to the edge of the screen, it gives you a bunch of icons to launch programs or files. Very convenient. (![]() ) Any Linux suggestions?
) Any Linux suggestions?
VNC – If you need to control another computer on your network, you can set up VNC on both computers. This will allow you to control another machine remotely. The link is for a Windows version, but just search for one for your operating system. (![]()
![]()
![]() )
)
SyncBack SE – You do regular backups, right? Yeah, me too. There are no excuses with SyncBack SE. This software will allow you to do thorough “incremental” backups of your system without having to be an IT guru. (![]() ) Mac has Time Machine built in, and I’m not sure about Linux.
) Mac has Time Machine built in, and I’m not sure about Linux.
Copernic Desktop Search – Never hunt for another file again. This application indexes all of the files on your computer (even across the network) and allows you to find them in seconds. It not only checks the file name and properties, it actually searches every word of text too. If you type “resume” in the search, you may pull back 5 versions. Click on any result and see the search term highlighted in the context of the document. This thing is awesome. (![]() ) Mac has Finder built in, and I’m not sure about Linux.
) Mac has Finder built in, and I’m not sure about Linux.
PDFs – Let’s face it Adobe Acrobat SUCKS. Every new version makes it suck even more. It’s slow, bloated, buggy, and the good stuff (creating and converting) costs extra. Well these two gems will help you shed the fat when you read PDFs and save some money when you need to create them. Foxit PDF Reader and Cute PDF Writer. Both are simple, fast, and powerful. (![]() )
)
AVG Antivirus – Just say NO to Norton. It sucks and will destroy your computer. AVG is lighter, faster, better, and free-er. Windows and Linux only, but Mac users claim to be immune to viruses. (![]()
![]() )
)
CC Cleaner System Cleaner – Get the crud out of your system. Remove junk from the Recycle Bin, Cookies, Temp files, Registry garbage. Keeps your system running smoothly. (![]() only) Any suggestions for Mac or Linux?
only) Any suggestions for Mac or Linux?
AdAware Spyware Remover – Take back your computer! Spyware and malware can infest your computer, stealing your private data and slowing down your machine. Run AdAware and see how much gunk gets removed. (![]() ) Any suggestions for Mac and Linux?
) Any suggestions for Mac and Linux?
Web Development
XAMPP – Everything you need to run a full-fledged testing server on your computer. All bundled into one install file. All configured to work immediately. This thing will save you hours. See this article for setup instructions: How to Set up A Testing Server on Your PC. (![]()
![]()
![]() )
)
Filezilla FTP Client – Free, simple FTP tool. I use this to upload files to this site’s server. (![]()
![]()
![]() )
)
Notepad++ Text Editor – NotePad is OK, but if you want some really nice features for working with any kind of text based file, then step up to NotePad++. It’s got to be better, didn’t you see the 2 plusses? Seriously though, I use it daily when I am working on web development. (![]() only) Mac and Linux both come with very good text editors built in.
only) Mac and Linux both come with very good text editors built in.
Blogging
Windows Live Writer – This is the tool that I use to write my articles. It’s not perfect, but it has a lot of pretty nice features. It integrates with several blog platforms very well too. (![]() only) Any suggestions for Mac and Linux?
only) Any suggestions for Mac and Linux?
Scribefire extension with Flock – If you don’t want to use Live Writer, you can use the Flock browser with the Scribefire extension. This gives you a very powerful setup. You can view HTML code or WYSIWYG. You can drag images or videos out of Flock’s media bar directly into your articles. Pretty nice option. (![]()
![]()
![]() )
)
Software Worth Buying
Sometimes it’s just better to part with a few bucks. There are a handful of applications that just don’t really have a match in the free price point.
Microsoft Office – It works well, has the most features, integrates extremely well, has beautiful formatting, and is the De Facto standard. (
![]()
![]() ) Read this article on why I still use it: Is Microsoft Office in Danger of Being Dethroned? Linux users can use Open Office.
) Read this article on why I still use it: Is Microsoft Office in Danger of Being Dethroned? Linux users can use Open Office.
Microsoft Outlook (comes with Office)- Works well, plugs into everything, keeps all of your communication info organized in one place. Syncs with iPod, Palm, Windows Mobile, Symbian, and a million web services.
Adobe PhotoShop – It’s just the best. Don’t talk to me about The Gimp or PaintShop Pro, they both suck. There’s a reason why it’s the one thing that Windows and Mac fanboys agree on. Again, it’s the best.
Adobe DreamWeaver – It has every bell and whistle available for web development. There are millions of plugins. If you are managing a large website, then you need Dreamweaver.
TechSmith Snagit – If you need to take screen captures of applications on your computer, then this is the Cadillac. It does everything that you need perfectly. The best combination of simplicity and power of any application on my computer. Woth every penny!
There is a List of Free Mac Apps Too
See the list of the 26 Best Free Mac Applications.
TechSmith CamTasia – If you want to do video captures of your applications, then this is for you. What a simple, beautiful product. It will make you look and feel like a pro.
Subscribe to VitaminCM.com for Free
Get free updates from VitaminCM.com

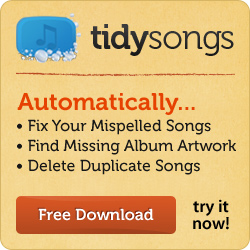
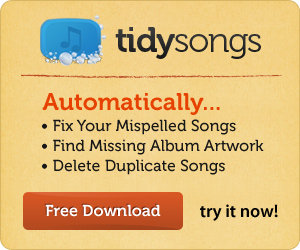
 Subscribe via RSS Reader
Subscribe via RSS Reader Subscribe via iTunes
Subscribe via iTunes Subscribe via YouTube
Subscribe via YouTube Follow me on Twitter
Follow me on Twitter Friend me on StumbleUpon
Friend me on StumbleUpon Friend me on Facebook
Friend me on Facebook Friend me on Digg.com
Friend me on Digg.com Share bookmarks on Delicious
Share bookmarks on Delicious Share music with me on Last.FM
Share music with me on Last.FM Share pictures on Flickr
Share pictures on Flickr