Updating Multiple Social Media Services Doesn’t Have to Take Forever
Updating Everything at Once Using Pixelpipe
OVERVIEW: You will learn how to use the free service PixelPipe.com to upload files to multiple social media sites from one location.
![]()
Reclaiming Some of your Precious Time
I create a lot of images and videos for the articles on VitaminCM.com. I also am active on a number of Social Media sites like Twitter, Facebook, YouTube, Flickr, etc. When I publish a new article it can take a very long time to upload videos to YouTube, 5min.com, Vimeo, and the rest. It also takes a while to update my status on Twitter, Facebook, Plurk, and FriendFeed. Thankfully, I discovered a way to save a ton of time that I used to spend doing all of these separate tasks.
PixelPipe.com is a free service that allows you to publish photos, videos, audio, files, and status updates to over 100 places at once in just a few seconds. What type of places you ask? How about Flickr, Picasa, Snapfish, Photobucket, and TwitPic for images? You have videos? Try YouTube, Vimeo, Metacafe, Blip.tv, and 12sec. Want to update your status on one of these: Facebook, Twitter, MySpace, FriendFeed, or FourSquare. Do you have a document or note to upload? Try Google Docs, Acrobat.com, Box.net, Drop.io, Evernote, or SlideShare. Did you want to publish a blog post to multiple places? Try Blogger, Wordpress, LiveJournal, and Drupal. These are only a few of the numerous choices in each category. If you’re using a service, it’s there. Trust me.
How PixelPipe Works
Start by signing up for a free account at PixelPipe.com.
![]()
Then, set up your “Pipes“. Pipes are social sites that you want to update from PixelPipe. Here is a full list of services that PixelPipe can update.
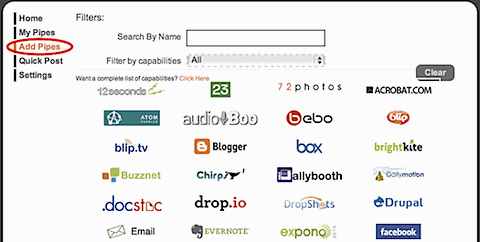
Uploading Files via PixelPipe
Once you set up your pipes, you are ready to start uploading files. Follow the steps below to upload a file to multiple sites from PixelPipe.
- Select Quick Post
- Choose the file to Upload
- Enter information for File
- Select Services to Upload to
- Click the Upload Button
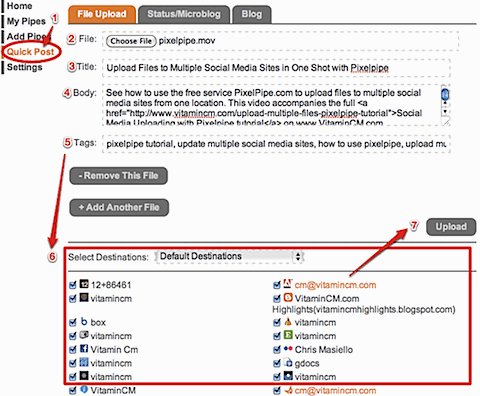
Updating your Status on Multiple Microblogs
If you want to update your status on sites like Facebook and Twitter in one shot, you can use the Status/Microblog tag of the Quick Post screen.
- Select Quick Post
- Click the Microblog tab
- Type your update in the Status field
- Click the Update Status Button
![]()
Posting an Article to Multiple Blogs at Once
If you want to post an article to multiple blogs, use the Blog tab of the Quick Post menu.
- Select Quick Post
- Click the Blog tab
- Type the title for your post in the Title field
- Type the contents of your update in the Body field
- Click the Make Blog Post Button
![]()
See the Video Tutorial for Uploading Files with PixelPipe
Other Resources
You can get handy applications for your computer or mobile phone right from PixelPipe’s large collection of Free Software.
They also publish news and cool tips on their blog.
Subscribe to VitaminCM.com for Free
Get free updates from VitaminCM.com

Get the VitaminCM.com Podcast
85 Free Apps that will Save you Thousands of Dollars
Save Tons of Cash with the Best Free Software OVERVIEW: You can replace the most expensive applications on a typical computer with excellent, free software and internet services and never miss a beat. Why Pay More? Equipping your computer with the software that you need to get everything done can be insanely expensive. However, you […]
Customize your Browsers with the Quix Super Bookmarklet
Create the Ultimate Command Line for your Browser
Overview: You will learn how to use Quix browser bookmarklet to Make a Super Bookmarklet for your browser.
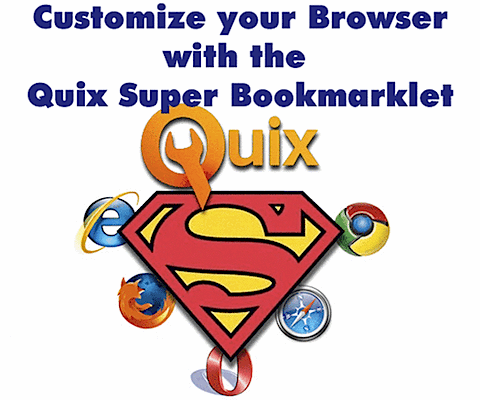
What is Quix?
Quix is an exensible bookmarklet tool that performs the functions of several bookmarklets, extensions, and GreaseMonkey scripts.
What’s in it for You?
You can remove several extensions, GreaseMonkey scripts, and existing bookmarklets. This will get rid of some browser bloat (caused by extensions) and speed things up. It will also clean up your browser’s interface a little. Plus, you can add a lot of power and flexibility to your browser using Quix.
Removing Unnecessary Extensions
Before I added the Quix Bookmarklet to FireFox, I was running the following extensions: Ubiquity, Evernote Clipper, Delicious (among others).
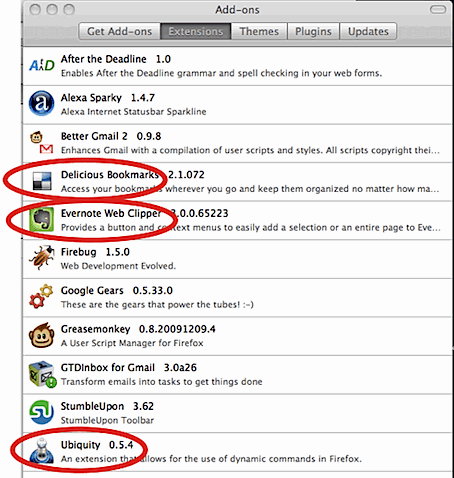
I was able to uninstall them completely. This took two buttons off my toolbar and cut back on some ram. Not all of the big five browsers use extensions, but most support them in some form, so this will have a similar effect there too.
Removing Unnecessary Greasemonkey Scripts
One of the most handy FireFox extensions is Greasemonkey. Greasemonkey allows you to customize the way a webpage works using small bits of JavaScript. There are thousands of Greasemonkey scripts available that help you get more from just about any popular website or service. While these may be incredibly useful, they do come at a small cost.
I was able to remove a few Greasemonkey scripts that I no longer needed.
Combining Several Bookmarklets into One Button
Bookmarklets don’t place any processing load on your browser when they are not being used, but they do take up space on your toolbar. I was able to remove the following highlighted bookmarklets from my toolbar and replace them with functions in Quix.
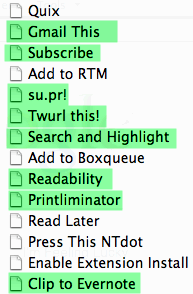
How to use Quix
Just go to Quixapp.com and drag the Quix bookmarklet to your Bookmarks toolbar
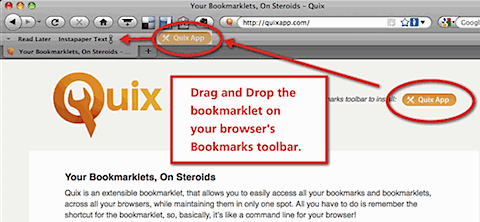
Click the Quix bookmarklet and type a short command (1 – 10 letters).
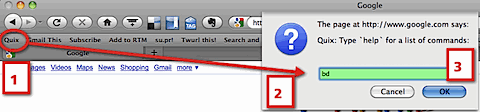
The command above (bd) will bookmark the current page to your Delicious account.
Your browser performs a helpful task for you.
Here is a full list of Quix commands and what they do.
If you have some coding skills and like getting your hands dirty, you can even create you own custom commands.
Quix Bookmarklet Video Tutorial
The following video shows how to install, configure and use Quix to make your browser more powerful.
Subscribe to VitaminCM.com for Free
Get free updates from VitaminCM.com

Get the VitaminCM.com Podcast
Ultimate Portable Computer Rescue Kit Saves Any Computer
This video tutorial shows how to set up a collection of portable apps on a USB drive that can be used to diagnose and repair almost any broken windows computer.
36 Ways to Work Seamlessly on Two Computers
A variety of tools and strategies to help you have everything you need, when and where you need it. As always, my emphasis will be on using as many free applications and services as possible.
 Subscribe via RSS Reader
Subscribe via RSS Reader Subscribe via iTunes
Subscribe via iTunes Subscribe via YouTube
Subscribe via YouTube Follow me on Twitter
Follow me on Twitter Friend me on StumbleUpon
Friend me on StumbleUpon Friend me on Facebook
Friend me on Facebook Friend me on Digg.com
Friend me on Digg.com Share bookmarks on Delicious
Share bookmarks on Delicious Share music with me on Last.FM
Share music with me on Last.FM Share pictures on Flickr
Share pictures on Flickr
