85 Free Apps that will Save you Thousands of Dollars
Save Tons of Cash with the Best Free Software OVERVIEW: You can replace the most expensive applications on a typical computer with excellent, free software and internet services and never miss a beat. Why Pay More? Equipping your computer with the software that you need to get everything done can be insanely expensive. However, you […]
Create a Portable Document Scanner for your iPhone
Getting All of those Scraps into your Computer
Overview: You will learn how to turn your iphone into a portable document scanner for free in under 15 minutes. This will all be done using one piece of cardboard, a ruler, a utility knife and a pencil.
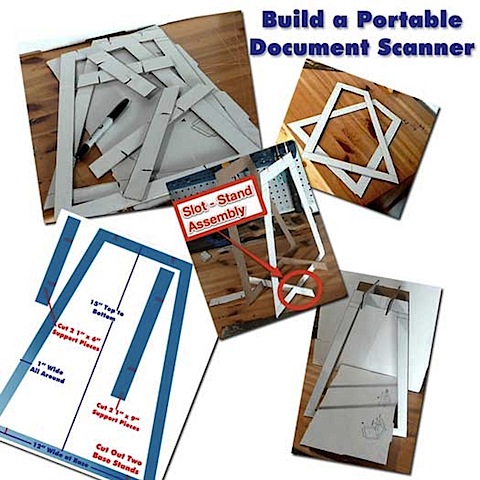
Getting Things Done With Creativity and Elbow Grease
Occasionally I need to get digital copies of papers into my home and/or work computers. I don’t feel like having two full-blown scanners wasting space on my desks, nor do I feel like buying them.
What’s my quick, free, space saving solution? Build a stand that allows me to use my iPhone to make quick images of documents.
I have a few simple requirements for this document scanner:
- Must be able to be assembled quickly and easily
- Muse capture 8.5″ x 11″ documents perfectly (no cropping)
- Must be able to be disassembled, and stored quickly and easily
- Must be cheap (better yet, FREE!)
I searched for a few alternatives and found this really cool option by Kyle Koch.

He sells them for $15 here. This is an awesome idea and $15 is very fair price. But what fun would that be? I decided to try to build my own for free.
This is my finished prototype:

I place the document on the tray and the phone on the top supports with the camera application running. Then, I just press the “shoot” button and have a decent scan of the document. The key is to have the USB cable plugged in so that you can just grab them using the computer’s file manager. Also, the better the lighting, the happier you’ll be.
With a little bit of practice, I was able to get acceptable results on each documents first try.
Here are some of the document scans that I produced: (scaled down for this article)
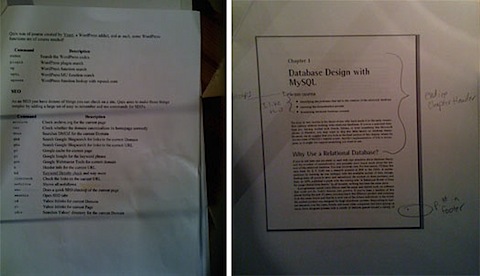
Not bad for $0 and 20 minutes time.
Instructions for Building your iPhone Document Scanner
I know, you want to build yourself one of these handy gadgets, right? Well believe me, it’s very simple.
What you Will Need
Supplies: Utility Knife , Pencil, Ruler or Yardstick
, piece of cardboard (15″ X 30″), scissor.
Instructions:
Print out and assemble the Templates diagram
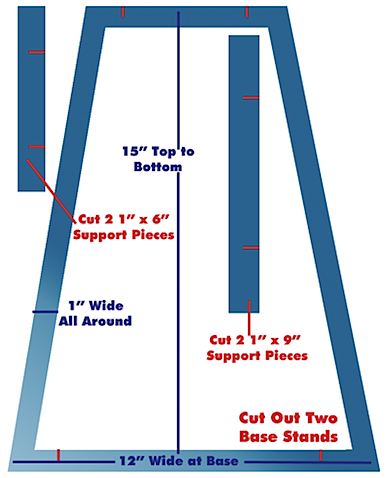
Trace two Stand pieces on the cardboard

Cut out the Stand pieces using the Yardstick and Utility Knife (be very careful)

Trace and cut out the two Bottom Brackets
Trace and cut out the two Top Brackets
Cut the notches into the Stands and Braces as shown on the diagram

Insert the notches on top and bottom to assemble the Stand
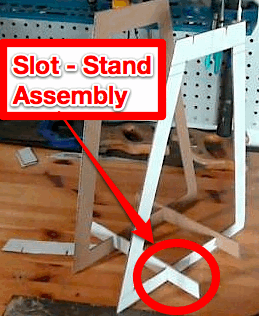
Place the rectangular base into the stand
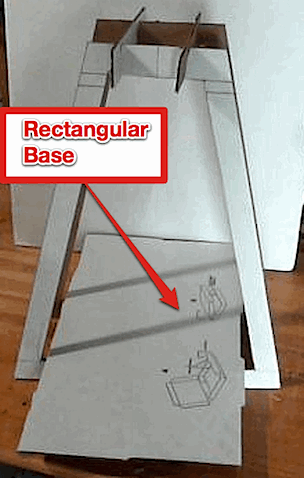
Place a document on the rectangular base

Turn the phone’s camera application on and place it on the top braces so that the document is in the picture
Take the picture.
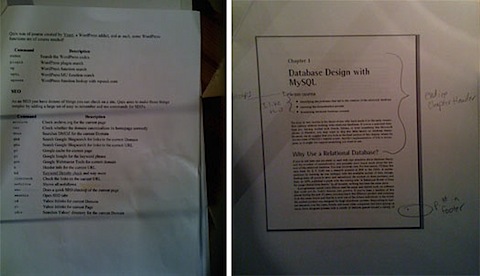
Portable Document Scanner Video Tutorial
The following video tutorial shows you how to perform all of the steps necessary to make your scanner.
Subscribe to VitaminCM.com for Free
Get free updates from VitaminCM.com

Get the VitaminCM.com Podcast
Customize your Browsers with the Quix Super Bookmarklet
Create the Ultimate Command Line for your Browser
Overview: You will learn how to use Quix browser bookmarklet to Make a Super Bookmarklet for your browser.
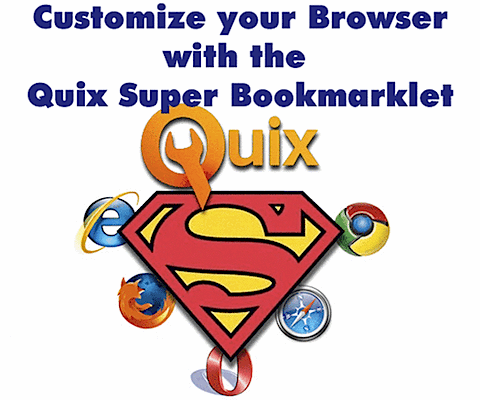
What is Quix?
Quix is an exensible bookmarklet tool that performs the functions of several bookmarklets, extensions, and GreaseMonkey scripts.
What’s in it for You?
You can remove several extensions, GreaseMonkey scripts, and existing bookmarklets. This will get rid of some browser bloat (caused by extensions) and speed things up. It will also clean up your browser’s interface a little. Plus, you can add a lot of power and flexibility to your browser using Quix.
Removing Unnecessary Extensions
Before I added the Quix Bookmarklet to FireFox, I was running the following extensions: Ubiquity, Evernote Clipper, Delicious (among others).
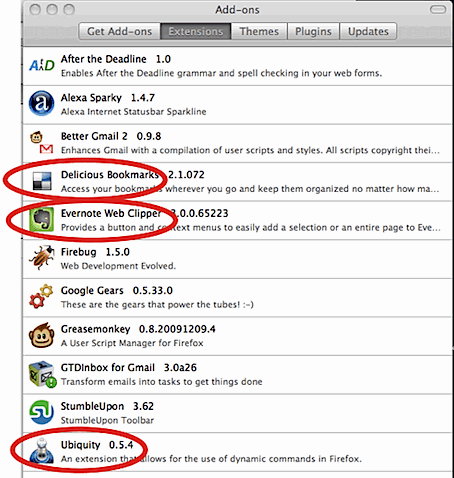
I was able to uninstall them completely. This took two buttons off my toolbar and cut back on some ram. Not all of the big five browsers use extensions, but most support them in some form, so this will have a similar effect there too.
Removing Unnecessary Greasemonkey Scripts
One of the most handy FireFox extensions is Greasemonkey. Greasemonkey allows you to customize the way a webpage works using small bits of JavaScript. There are thousands of Greasemonkey scripts available that help you get more from just about any popular website or service. While these may be incredibly useful, they do come at a small cost.
I was able to remove a few Greasemonkey scripts that I no longer needed.
Combining Several Bookmarklets into One Button
Bookmarklets don’t place any processing load on your browser when they are not being used, but they do take up space on your toolbar. I was able to remove the following highlighted bookmarklets from my toolbar and replace them with functions in Quix.
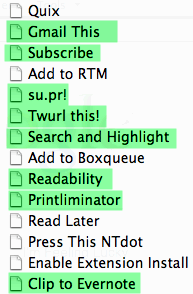
How to use Quix
Just go to Quixapp.com and drag the Quix bookmarklet to your Bookmarks toolbar
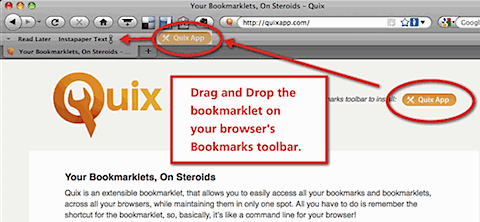
Click the Quix bookmarklet and type a short command (1 – 10 letters).
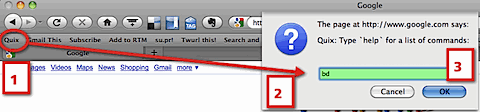
The command above (bd) will bookmark the current page to your Delicious account.
Your browser performs a helpful task for you.
Here is a full list of Quix commands and what they do.
If you have some coding skills and like getting your hands dirty, you can even create you own custom commands.
Quix Bookmarklet Video Tutorial
The following video shows how to install, configure and use Quix to make your browser more powerful.
Subscribe to VitaminCM.com for Free
Get free updates from VitaminCM.com

Get the VitaminCM.com Podcast
Improve your Internet Reading Experience Using Instaper
From Clutter to Clean in One Click
Overview: You will learn how to use Instapaper.com’s service to quickly clean, reformat, and save articles on the web to a convenient location for you to read later.
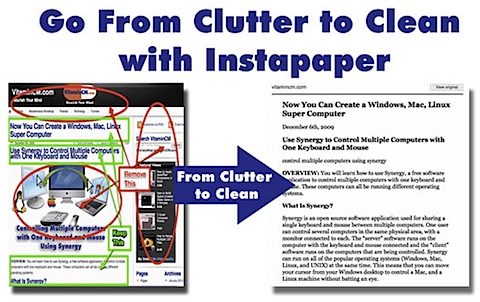
What is Instapaper?
When you are on the internet, you probably find important, interesting, or useful information. The problem is that just don’t have time to read it at that moment. With just one click, Instapaper reads, cleans, and stores the information for you to read at your convenience.
Allows you to easily save information from the web into a central location to be read later on in a clean, simple format.
Advantages of Using Instapaper
Here are some of the main advantages to using Instapaper:
- Clean formatting for efficient reading experience (plain text and simple images)
- Stores the URLs to the source material
- Easily share your saved material
- Great third party integration
When you have a busy page (like the one below) that may have Headers, Footer, Sidebars, Ads, lot’s of media, and other distractions. It is not the optimum reading experience. This can be exacerbated by being on a mobile device or in a hurry.
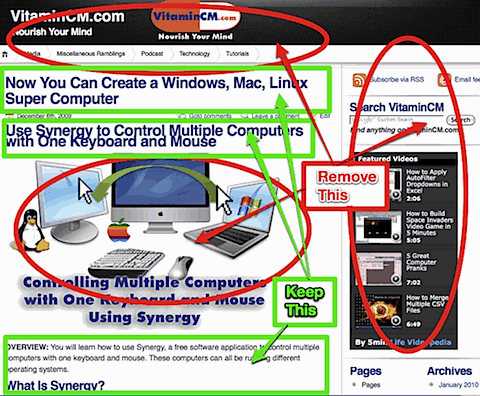
Just click the Read Later bookmarklet and save a copy for later reading.
This is what the Instapaper version looks like. A little easier to read, don’t you think?
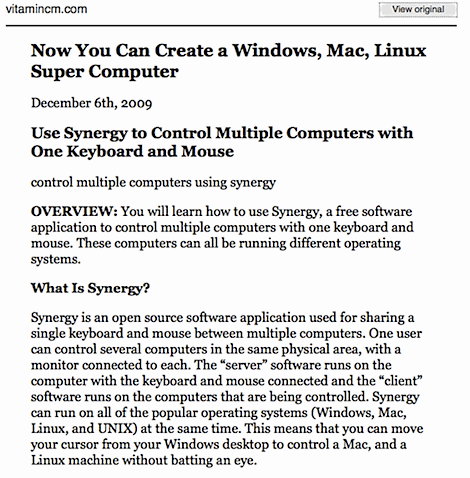
If you want to see the original page, just click the View Original button at the top of the page.
See How it Works
Here is the whole process:
- Create an account at Instapaper.com
- Add the Instapaper bookmarklet to our browser’s toolbar (Learn all about bookmarklets)
- Enter your Instapaper credentials
- Click the bookmarklet when you find a page that you want to read later
- Go to Instapaper and read your stuff
See Instapaper in Action in the Video Tutorial Below
Where you can Use Instapaper
You can use the Read Later bookmarklet in any desktop or mobile browser that supports bookmarks.
Many Twitter clients for iPhone have it built right in.
RSS Readers like Google Reader and some desktop readers.
See the full list of places where you can use Instapaper on their website.
Instapaper Alternatives
There are a few other services that offer similar features out there.
ReaditLater uses a Firefox plugin to save pages to a location where they can be read at your leisure. They have an iPhone app too.
Readability is another tool that works through a bookmarklet to strip out distractions and give you a cleanly formatted page to read.
For the old school types out there, you can try the PrintWhatYouLIke bookmarklet and send a stripped down, clean page to your printer that you can read later.
Subscribe to VitaminCM.com for Free
Get free updates from VitaminCM.com

Get the VitaminCM.com Podcast
Ultimate Portable Computer Rescue Kit Saves Any Computer
This video tutorial shows how to set up a collection of portable apps on a USB drive that can be used to diagnose and repair almost any broken windows computer.

 Subscribe via RSS Reader
Subscribe via RSS Reader Subscribe via iTunes
Subscribe via iTunes Subscribe via YouTube
Subscribe via YouTube Follow me on Twitter
Follow me on Twitter Friend me on StumbleUpon
Friend me on StumbleUpon Friend me on Facebook
Friend me on Facebook Friend me on Digg.com
Friend me on Digg.com Share bookmarks on Delicious
Share bookmarks on Delicious Share music with me on Last.FM
Share music with me on Last.FM Share pictures on Flickr
Share pictures on Flickr